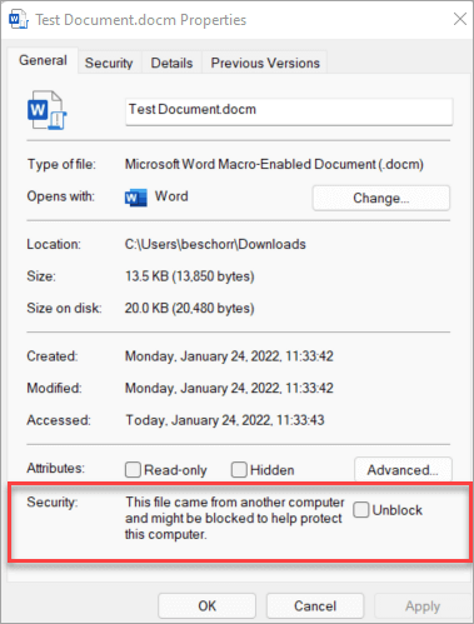Cette option offre des possibilités très puissantes en permettant de télécharger plusieurs fichiers Excel comme :
- un tableau de bord de gestion,
- les soldes intermédiaires de gestion,
- et le bilan-compte de résultat.
Les fichiers Excel sont directement liés à la base de données Bleez et se mettent à jour automatiquement en tenant compte des dernières données saisies. Un seul téléchargement suffit; les fichiers Excel déjà présents sur votre ordinateur se mettent à jour automatiquement lors de leur nouvelle ouverture (procédure de connexion).
Ces fichiers contiennent également des macro instructions qui permettent de construire soi-même, ou avec l’aide d’un développeur Excel, de nouveaux tableaux de bord directement connectés à la base de données Bleez.
L’utilisation d’autres tableurs qu’ Excel n’est pas recommandée du fait de la présence de macro-instructions propres à ce logiciel.
La clé du dossier à recopier dans le tableau (onglet « ident ») est la clé codée correspondant au dossier courant. Cette clé est unique par dossier. Lors du téléchargement du fichier Excel, cette clé est déjà présente dans l’onglet « ident » et n’a pas besoin d’être saisie. Dans le cas d’un tableau de bord concernant plusieurs dossiers, il est cependant nécessaire de l’indiquer dans l’onglet « Ident » en face du dossier correspondant (dossier 2, 3 ou 4).
Le cadre « Téléchargement des tableaux synchronisés » propose trois options correspondant aux trois tableaux disponibles au téléchargement. Il suffit de cliquer sur un des trois noms de fichiers Excel pour déclencher le téléchargement. Le cadre suivant s’affiche.
Cliquez sur le bouton « Ok » pour ouvrir directement le fichier avec votre logiciel Excel. Si vous souhaitez simplement enregistrer le fichier sans l’ouvrir, choisissez l’option « enregistrer le fichier ».
Lors de l’ouverture sous Excel de ces fichiers, vous devez activer la modification puis activer le contenu et ensuite vous identifier (avec les mêmes identifiant et mot de passe que Bleez). Ensuite les informations sont mises à jour. C’est une sécurité qui empêche l’accès aux informations si l’utilisateur n’a pas les droits sur le dossier.
Ceci fonctionne uniquement avec la version Excel 2013 ou version plus récente.
SIG
Le fichier Excel « SIG » contient 13 onglets :
- un d’identification dont le principe est identique à celui du tableau de bord de gestion (voir plus haut). Seule l’année de suivi est à indiquer.
- une synthèse graphique donnant l’activité et l’excédent brut d’exploitation « EBE ».
- deux tableaux de synthèse en valeurs mensuelles et en valeurs cumulées.
- un tableau de vérification des écarts (classe 6 et 7).
- huit tableaux de détails des différents soldes intermédiaire de gestion.
Bilan
Le fichier Excel « Bilan » contient 4 onglets :
- Les deux premiers concerne le bilan : Actif et Passif
- Les deux suivants donnent le compte de résultat.
Activation des macros
Si Excel bloque l’utilisation des macros, nous vous invitions à suivre la procédure suivante :
- Enregistrer le fichier sur un disque dur local, un partage réseau ou un partage cloud tel que OneDrive.
- Ouvrer l’Explorateur de fichiers Windows, puis accéder au dossier dans lequel le fichier est enregistré.
- Cliquer avec le bouton droit de la souris sur le fichier, puis sélectionner Propriétés dans le menu contextuel.
- En bas de l’onglet Général , cocher la case Débloquer , puis sélectionner OK.