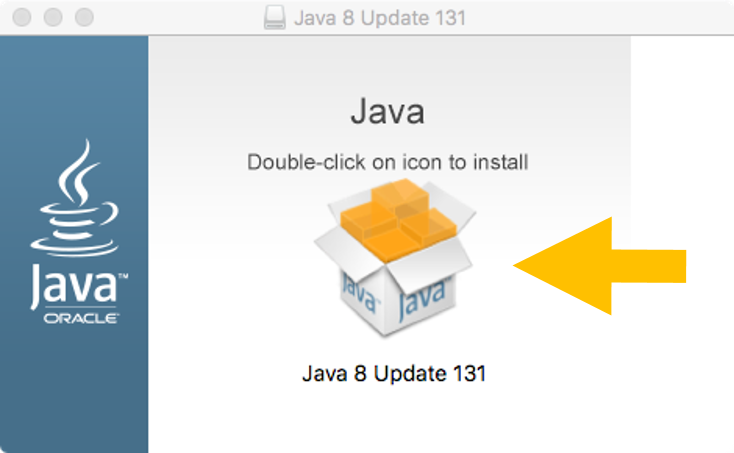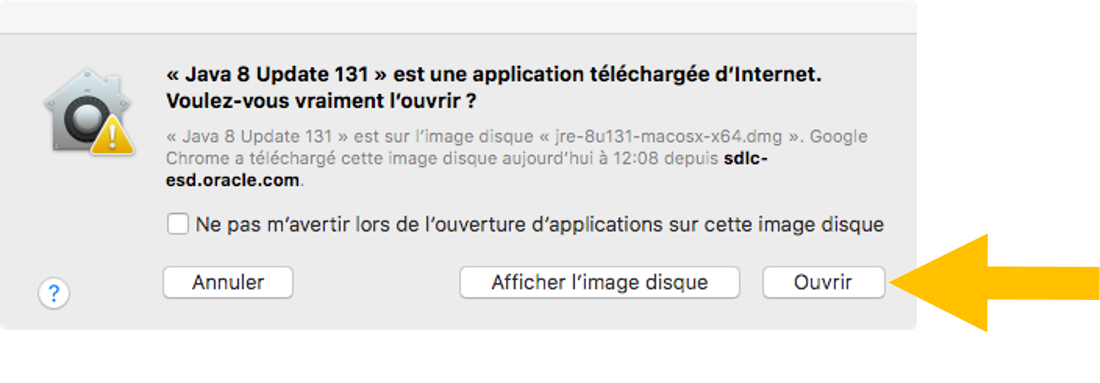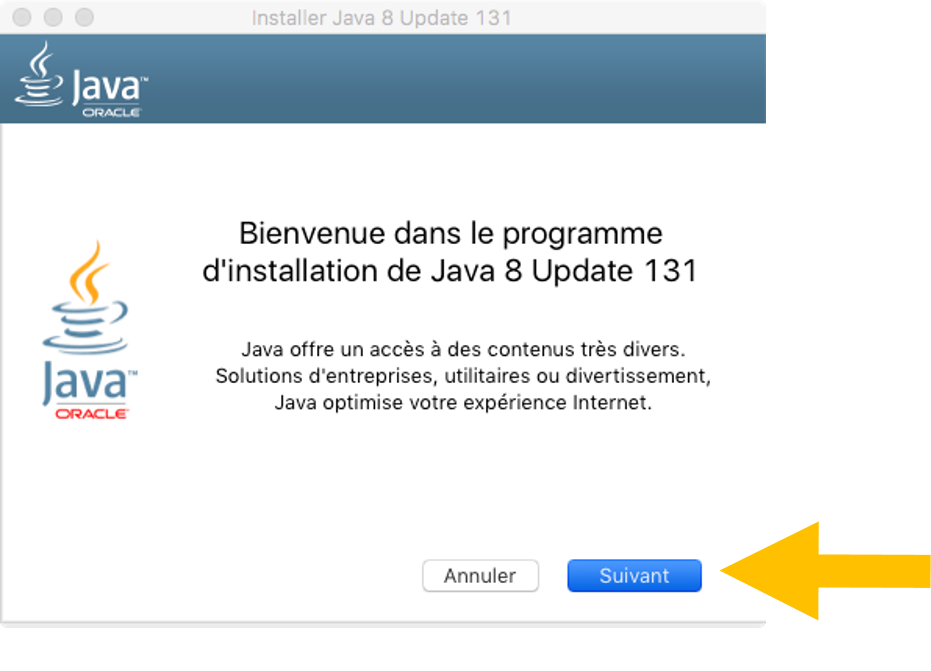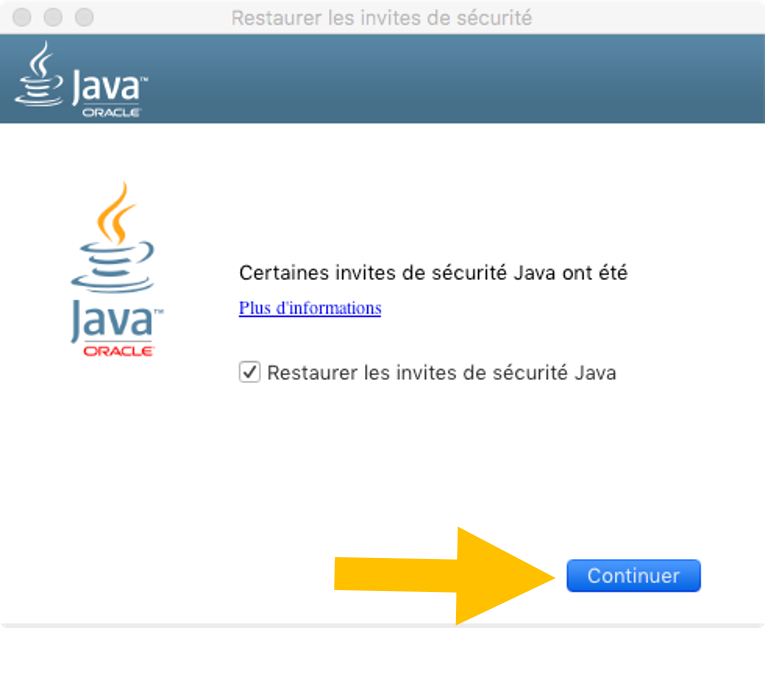La numérisation est une application de numérisation et transfert de pièces comptables. Elle fonctionne sous Windows, Mac OSX et Linux.
Caractéristiques principales
- Numérisation depuis le « bureau » de l’ordinateur
- Numérisation continue, sans limite du nombre de factures par lot
- Import des factures depuis un dossier ou un e-mail par un « glisser-déposer »
- Gestion d’une file d’attente, possibilité de numériser plusieurs lots
- Notification de transfert terminé
- Reprise automatique du transfert à l’ouverture de l’application, en cas d’interruption
Installation de l’application
Pré-requis
L’installation du module de numérisation à distance nécessite la présence de Java version 7 ou supérieure sur votre ordinateur. En cas de nécessité, vous pouvez le télécharger ici : https://java.com/fr/download/.
L’installation sur Mac OS X nécessite quelques précautions particulières. Une aide spécifique est accessible sur les pages Installer la Numérisation à distance sous Mac OS X et Installer Java sous Mac OS X.
Installation de Java
Sur le site de Java, cliquez sur Téléchargement gratuit de Java au centre l’écran. Utilisez ensuite impérativement, Voir tous les téléchargement de Java.
Pour Windows, vous devez installer la version Windows hors ligne. N’utilisez surtout pas la 64 bits, l’application ne pourrait pas fonctionner convenablement.
Enregistrez l’application et continuez le processus d’installation. Vous pourrez, ensuite, télécharger la numérisation à distance.
Installation de la numérisation à distance
Depuis le menu cliquez sur l’icône de la Numérisation à distance.
Le téléchargement du module NumADistance.jnlp vous est proposé. Choisissez l’option Enregistrer.
Un raccourci est créé sur votre bureau.
Lancement de l’application
Double-cliquez sur le raccourci. La fenêtre de connexion s’ouvre.
Renseignez vos codes Identifiant et Mot de passe, tels que vous les utilisez pour l’application en ligne.
Acquisition de document
Deux modes d’acquisition de documents sont possibles :
- Scan de document
- Transfert de fichier
Scan de document
Les scanners accessibles depuis votre poste de travail sont automatiquement détectés. Choisissez parmi les Sources (liste déroulante).
Cliquez sur le bouton Scan…
Le scan n’est pas possible sous Mac.
Transfert de fichier
Ce mode de transfert s’applique si vous disposez déjà d’un document numérisé (format image ou pdf), reçu par courriel par exemple.
Vous pouvez transférer un document numérisé de deux manières :
- Bouton Ouvrir… : choisir le document à transférer dans l’arborescence des répertoires.
- Glisser-déplacer : depuis le répertoire du document vers la zone « Images » de l’application de Numérisation à distance.
Préparation du transfert
Pour chaque mode, vous pouvez enchainer l’acquisition de plusieurs documents. L’image des documents scannés ou ouverts apparait dans la fenêtre :
Une pièce pouvant être constituée de plusieurs pages scannées, vous devez indiquer la limite entre chaque pièce par un séparateur. Les indications Nb Documents et Nb Pièces sont calculées en conséquence.
Transfert des pièces numérisées
Renseignez un Préfixe éventuel à affecter aux numéros de pièces et un N° de Début de numérotation des pièces saisies (sauf si vous avez paramétré une numérotation automatique). Les numéros de pièces attribués s’affichent en haut des images des pièces à saisir :
Cliquez sur le bouton Transférer…
Si vous avez accès à plusieurs dossiers, il vous est demandé de choisir vers quel dossier les pièces numérisées seront transférées.
Si la Reconnaissance Optique de Caractères (OCR) est activée sur le dossier, il vous est demandé si celle-ci doit être utilisée :

Lorsque le transfert est terminé, une notification apparait en bas à droite de l’écran.
Les documents transférés apparaissent dans l’écran Scan + saisie de l’application en ligne.
Installer Java sous Mac OS X
- Problème
Java n’est pas installé sur votre Mac.
- Solution
Suivez la procédure ci-dessous pour installer Java sur votre Mac.
- Rendez-vous sur le site de java.
- Cliquez ensuite sur Téléchargement gratuit de java.
- Sur la page suivante, cliquez sur Accepter et lancer le téléchargement gratuit.
- Le téléchargement va alors commencer, une fois terminé vous pouvez ouvrir le fichier téléchargé.
Si vous utilisez le navigateur Google Chrome, le téléchargement s’affiche en bas à gauche.
Si vous utilisez Mozilla Firefox, le téléchargement est affiché en haut à gauche. - La fenêtre ci-dessous va apparaitre, faites un double-clic sur l’icône.
- Cliquez ensuite sur Ouvrir.
- Cliquez sur Suivant pour commercer l’installation.
- L’installation prend quelques minutes.
- Pour terminer l’installation, cliquez sur Continuer.
Installer la Numérisation à distance sous Mac OS X
- Problème
L’installation de l’application « Numérisation à distance » ne fonctionne pas sous MAC
La fonction « Scan » ne fonctionne pas sur Mac OS X.
- Solution
Avant de commencer, assurez-vous que Java est installé sur votre ordinateur.
Si ce n’est pas la cas, commencez par suivre cette procédure : Installer Java sous Mac OS X.
Pour cela, suivez-cette procédure :
- Téléchargez l’application Numérisation à distance.
- Lancez l’installation en ouvrant le fichier téléchargé.
Si vous utilisez Mozilla Firefox, le fenêtre ci-dessous va s’ouvrir. Sélectionnez Ouvrir avec Java Web Start (si cela n’apparait pas dans la liste, vérifiez que Java est bien installé).
Cliquez ensuite sur OK. - Une fenêtre va s’ouvrir indiquant qu’il est impossible d’ouvrir l’application.
Cliquez sur OK. - Cliquez en haut à gauche de votre écran sur le logo Apple.
- Puis cliquez sur Préférences Système...
- Dans la fenêtre suivante, cliquez sur Sécurité et confidentialité.
- Cliquez ensuite sur Ouvrir quand même.
- Cliquez sur Ouvrir.
- Cochez la case Ne plus afficher ce message…
- Cliquez sur Exécuter.
- Dorénavant, pour lancer l’application utilisez le raccourci créé sur votre bureau.
Problème Java sous Windows
- Problème
Vous trouverez ci-dessous les étapes à effectuer en cas d’anomalie avec la numérisation à distance.
- Solution 1 : Vider les caches de JAVA.
Pour vider les caches, voici les étapes à effectuer :
Etape 1
- Aller dans Exécuter (Crtl + R) et taper « Appdata «
- Aller dans le répertoire Local puis Sun
- Supprimer le répertoire Java
Etape 2
- Aller dans Exécuter (Crtl + R) et taper « Appdata «
- Aller dans le répertoire LocalLow puis Sun
- Supprimer le répertoire Java
Etape 3
- Relancer la Numération à distance et refaire une nouvelle tentative.
- Solution 2 : Désinstaller Java
Si le fait de vider les caches ne suffit pas, il faut désinstaller JAVA et la numérisation à distance depuis le panneau de configuration du poste.