Les connecteurs permettent d’établir des liaisons vers divers partenaires.
Par défaut il n’existe pas de connecteur. Vous devez commencer par en créer un nouveau. Cliquez sur Nouveau.
Puis choisissez le type de connecteur souhaité Bancaire notamment.
Connecteur bancaire
Ce type de connecteur permet d’importer des relevés bancaires via le login / mot de passe de votre banque.
Pour utiliser un connecteur sur l’un de vos comptes bancaires, il faut avoir au préalable enregistré et paramétré un compte dans le module Trésorerie > Paramétrage > compte bancaire
Mise en place du connecteur
Afin de mettre en place le connecteur bancaire rendez-vous dans Paramétrage > Dossier > Connecteur > Nouveau > Banques.
Crédit Mutuel et CIC
Suivez ce guide afin d’activer la collecte des relevés bancaires d’un compte Crédit Mutuel ou CIC via un connecteur.
Guide détaillé
Les banques CIC et Crédit Mutuel ont mis en place une confirmation systématique par défaut pour l’accès aux comptes professionnels ce qui casse complètement la synchronisation automatique des données (une action de l’utilisateur est forcément nécessaire).
Chaque utilisateur a la possibilité de modifier cette fréquence pour la passer à 90 jours et ainsi rétablir correctement le service.
Pour cela, dans votre espace client, menu Profil, section Paramétrez votre mode de connexion en 3 clics, optez pour une authentification non systématique.
Le connecteur bancaire ne fonctionne plus
Problème
Lors de l’exécution du connecteur, un message d’erreur apparaît ou le connecteur ne récupère plus d’opérations.
Solution
Il est nécessaire de supprimer puis de créer de nouveau le connecteur.
- Supprimer votre connecteur actuel (Administration > Connecteur).
- Créer de nouveau votre connecteur en spécifiant la date de début de collecte afin d’éviter les doublons.
Celle-ci doit être le lendemain de la date de la dernière opération collectée. - Attendre 24h et exécuter de nouveau le connecteur.
Liste des établissements bancaires pour réception via un connecteur
| Banques prises en charge |
|---|
| Afer |
| AG2R LA MONDIALE |
| Agipi |
| Allianz |
| Allianz Banque |
| Altaprofits |
| American Express |
| Amundi |
| Anytime |
| Apivie |
| APREP |
| assurancevie.com |
| Audi |
| Aviva |
| AXA Banque |
| AXA Épargne Retraite |
| AXA Épargne Salariale |
| AXA Thema |
| AXA Wealth Management |
| Axéréal |
| Banque Accord |
| Banque BCP |
| Banque Chaix |
| Banque Courtois |
| Banque de la Réunion |
| Banque Fiducial |
| Banque Kolb |
| Banque Laydernier |
| Banque Nuger |
| Banque Populaire |
| Banque Privée 1818 |
| Banque Rhône-Alpes |
| Banque Tarneaud |
| Banque Transatlantique |
| BESV beta |
| BforBank |
| Binck |
| BNP Épargne Salariale |
| BNP Paribas |
| BNP Paribas Antilles |
| BNP Paribas Cartes Entreprises |
| BNP Paribas Fortis |
| BNP Paribas Guyane |
| BNP Paribas Réunion |
| BNP Paribas Wealth Management |
| Boursorama |
| Bred |
| BTP Banque |
| C-zam |
| Cadrol |
| Caisse d’Épargne |
| Caisse d’Épargne Global Affaires |
| Cardif GROUPE BNP PARIBAS |
| Carrefour Banque |
| CAstore |
| CCSO |
| Cetelem |
| Chase |
| CIC |
| CIC Épargne Salariale |
| Citibank |
| COFIROUTE |
| Compte Nickel |
| Corner |
| Crédit Agricole |
| Crédit Agricole – Epargne Longue des Salariés |
| Crédit Coopératif |
| Crédit du Nord |
| Crédit du Nord Épargne Salariale |
| Crédit Maritime |
| Crédit Mutuel |
| Crédit Mutuel Bretagne |
| Crédit Mutuel Épargne Salariale |
| Crédit Mutuel Massif Central |
| Crédit Mutuel Sud-Ouest |
| De giro |
| Delubac |
| EasyBourse |
| Emirates Lebanon Bank |
| Financière de l’Echiquier |
| Fortuneo |
| Gan Assurances |
| Gan Patrimoine |
| Generali |
| Groupama |
| Groupama Épargne Salariale |
| Hedios |
| Hedios Life |
| Hello bank! |
| HSBC Elys PC |
| HSBC Épargne Salariale |
| HSBC France |
| HSBC International |
| Humanis Épargne Salariale beta |
| iBanFirst |
| ING Direct |
| ING Luxembourg |
| Intencial |
| Kiwibank |
| La Banque Postale |
| LCL |
| LinXea |
| MAAF Vie |
| MACSF |
| Meeschaert beta |
| mes-placements.fr |
| Milleis |
| Mission Plus |
| MMA |
| Monabanq |
| Moncapital |
| MonFinancier.com |
| Monte Paschi Banque |
| Mutavie |
| N26 |
| Natixis Interépargne |
| Neuflize OBC |
| Oney |
| Oradéa Vie |
| Palatine |
| Paypal |
| PayPal API |
| Placement Direct |
| Qonto |
| Sharinbox |
| Skandia |
| Société Générale |
| Société Générale Épargne Salariale |
| Société Marseillaise de Crédit |
| Sogecarte Net |
| Sogeretraite |
| Spirica |
| Stellium |
| Suravenir |
| SwissLife |
| SwissLife Banque Privée |
| Themis |
| Total GR |
| Union Financière de France |
| Vie Plus |
| Wells Fargo |
| WeSave |
| Yomoni |
Cette liste est susceptible d’évoluer à la hausse, les connecteurs vers d’autres établissement bancaires étant actuellement en cours de test.
Qonto
Collecte des relevés bancaires
Pour recevoir les opérations de Qonto automatiquement dans Bleez.com, il est nécessaire de créer un connecteur bancaire en suivant cette procédure :
- Dans Administration > Dossier > Connecteurs > Cliquez sur Nouveau puis appuyez sur Banques.
- Dans la fenêtre suivante, sélectionnez le compte bancaire correspondant à Qonto.
Il faut avoir au préalable enregistré et paramétré un compte dans le module banque. Paramétrage compte bancaire - Renseignez les champs Description, Périodicité et la date de début de collecte puis cliquez sur Suivant.
- Dans la liste des établissements, sélectionnez Qonto.
- Cliquez sur Connexion et sélectionnez le ou les comptes à connecter.
Collecte des justificatifs via Zapier
Il est possible de mettre en place une récupération automatique des documents déposés sur Qonto dans Bleez.com
Pour cela, il nécessaire d’ouvrir un compte sur Zapier.com et de configurer une « Zap » avec les éléments suivants :

Voici les paramètres à renseigner :
| Champ | Valeur |
|---|---|
| To | Indiquer l’adresse email du dossier finissant par « @scan.bleez.com » (Paramétrage > Dossier > Dossier > onglet Processus > champ Email pour l’envoi des factures). |
| Subject | Indiquer le champ « Label » |
| Body | Renseigner le texte « Envoi d’une facture à Bleez.com » |
| Attachment | Indiquer le champ « Attachments URL » |
Connecteur Chorus Pro
Ce connecteur permet d’envoyer une facture émise depuis le module Facturation vers le portail Chorus Pro.
Paramétrage
La première étape consiste à créer le connecteur, pour cela nous vous invitons à aller dans le module administration > connecteur > nouveau > sélectionner Chorus Pro.
Il faudra renseigner votre identifiant technique et le mot de passe (voir Création du compte technique chorus pro)
N’oubliez pas de paramétrer votre client soit lors de la création soit lors de la modification (il faut renseigner un numéro d’immatriculation et enregistrer.
Lors de la création d’une facture renseigner « l’établissement », sélectionner votre client ainsi que le code service et la référence d’engagement puis mettre le mode de paiement « virement vous pouvez désormais transformer votre facture projet en facture.
Cliquer sur envoyer la facture vers Chorus Pro, vous aurez alors le message « la facture a bien été déposé avec un n° de flux »
Afin de vérifier que la facture a bien été transmise vers Chorus Pro pour nous vous invitons à vous connecter à leur site puis voir dans suivi des flux
Pour éditer une facture via Chorus pro, il est nécessaire d’avoir le n° de SIRET, la réf acheteur = code service, et le n° de bon de commande = réf d’engagement.
Création du compte technique Chorus Pro
Pour créer un compte technique, sélectionnez « Création d’un compte technique » dans le champ « Type de demande ».
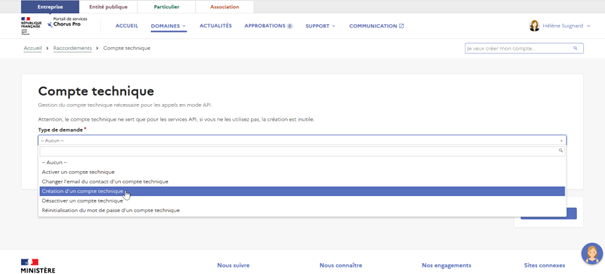
Sélectionnez ensuite la structure pour laquelle vous voulez créer le compte technique dans le champ « Choisir la structure ».
Les paramètres du compte technique apparaissent alors à l’écran : un login, une adresse électronique de contact et un mot de passe sont générés.
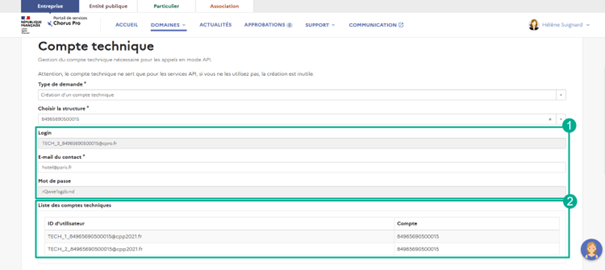
Vous avez la possibilité de changer l’adresse électronique de contact en saisissant celle de votre choix dans le champ « E-mail du contact ».
Si d’autres comptes techniques existent sur la structure, ceux-ci sont affichés dans le tableau « Liste des comptes techniques ».
Pour valider la création du compte technique, cliquez sur « Soumettre ».
La création du compte est effective au bout de 30 minutes. Vous êtes redirigé vers le domaine « Raccordements » et un message s’affiche indiquant la bonne prise en compte de l’action.
Vous recevrez un message de confirmation de création sur votre adresse électronique dont le titre est « [Chorus Pro] Création du compte utilisateur technique ».
Les causes de rejets par Chorus Pro
Les factures déposées peuvent être rejetées pour différentes raisons par Chorus Pro.
Voici l’annexe des messages d’erreurs de Chorus Pro : https://communaute.chorus-pro.gouv.fr/wp-content/uploads/2018/05/20180418_Annexe-messages-erreurs-Chorus-Pro_V3.02.xlsx
Connecteur EDC
Cette liaison avec notre partenaire permet un horodatage de vos documents numérisés. DPII EDC intègre des certificats de signature électronique RGS*, RGS**, délivrés par des AC (Autorité de Confiance) qui garantissent l’identité du signataire (société ou personne), l’intégrité du contenu et confère au document une valeur juridique. DPII EDC intègre également un horodatage (RFC 3161) et un archivage (Z42-013).
Le fonctionnement du connecteur est le suivant :
- tout document numérisé sur Bleez.com est envoyé à EDC avec un nom temporaire.
- lorsqu’il est validé en comptabilité, il prend le nom du tiers suivi de la pièce indiquée.
Côté EDC
Vous devez disposer d’un utilisateur qui a les accès sur le service du client et du comptable.
Cet utilisateur servira pour la création du connecteur dans Bleez.com
Côté Bleez.com
Cliquez sur le bouton Nouveau puis appuyez sur Edc
Dans la fenêtre affichée, vous devez définir :
- votre identifiant EDC.
- votre mot de passe EDC.
- un libellé (pour éviter tout risque de confusion en cas de connecteur multiple)
- l’adresse EDC.
- le nom du service EDC pour le client.
- le nom du service EDC pour le service comptable.
Terminez par Enregistrer (ou en cas d’abandon Annuler),
Connecteur Silae
Ce connecteur créé un lien entre le logiciel Silae et Bleez.
Pour créer un connecteur Silae, rendez-vous dans le module Administration > Connecteurs et cliquez sur Nouveau puis appuyez sur Silae.
Dans la fenêtre ouverte, vous devez compléter les champs suivants :
- Périodicité, elle est non modifiable (le connecteur s’exécute automatiquement le 17 de chaque mois).
- Numéro de dossier Silae, ce numéro est à récupérer sur Silae.
- Utilisation du portail Silae, ce paramètre ajoute une entrée de menu dans le module Social qui permet de lancer l’application Silae.
- Intégration des OD de paie, si ce paramètre est « oui » les OD de paie seront intégrées automatiquement dans Bleez.
- Analytique des OD de Paie, intègre ou non l’analytique dans Bleez.
- Centralisation des comptes personnels, les comptes commençant par 421 sont remplacés par le compte 421000.
- Intégration des congés payés, intègre les écritures des comptes de congés payés (6412, 6413, 4282, 4382, 6455).
- Intégration des provisions CICE, intègre les écritures des comptes CICE (649, 4487).
- Envoyer les notes de frais à Silae, si ce paramètre est « oui », Bleez n’enregistrera pas les écritures liées aux notes de frais. Les frais seront envoyés à Silae et intégrés dans les OD de paie.
Par défaut, le jour limite de validation est défini au 30, vous pouvez le modifier. Les notes de frais validées après ce jour ne seront envoyées à Silaë que le mois suivant. Silaë n’accepte qu’une note de frais par mois. Bleez cumule les notes de frais et envoie le montant total le lendemain matin du jour limite de validation.A titre informatif, vous pouvez voir la date du prochain envoi ainsi que la date du dernier envoi à Silae. Vous pouvez également visualiser le tableau cumulant l’ensemble des notes de frais en attente d’envoi. Une icône sera également présente lors de la consultation des notes de frais. Elle vous indiquera si la note de frais a été envoyée ou non.
Il est possible d’intégrer à n’importe quel moment les OD de paie.
Pour cela il suffit de cliquer sur Exécuter depuis la liste des connecteurs et de sélectionner le mois à importer.
